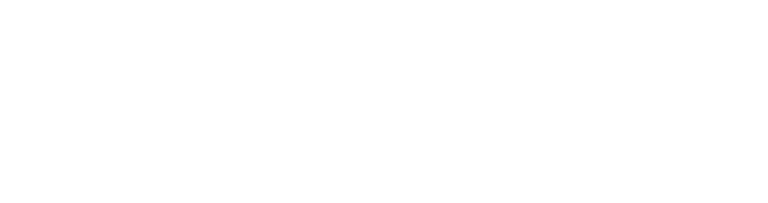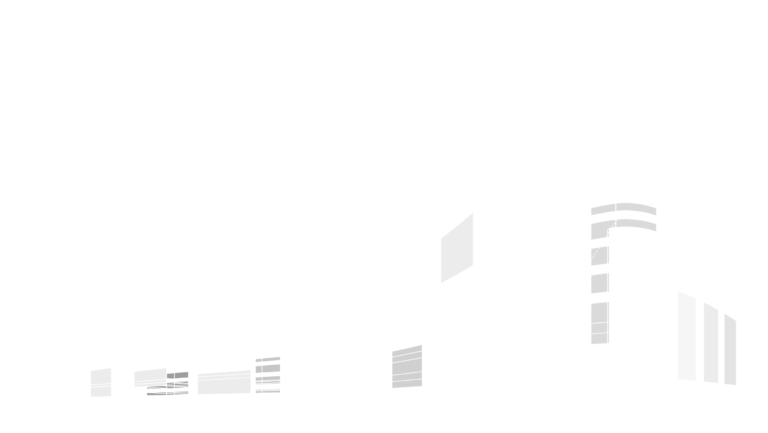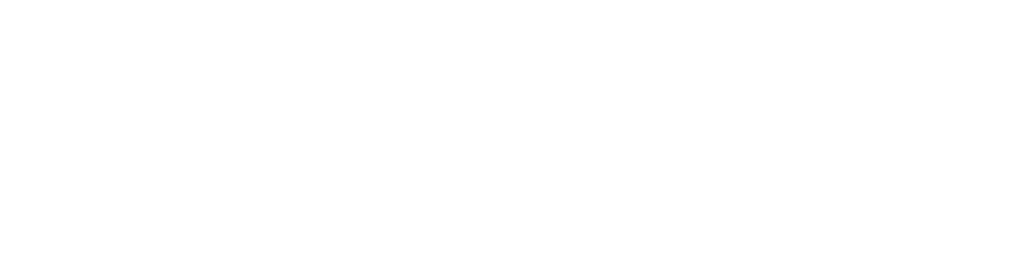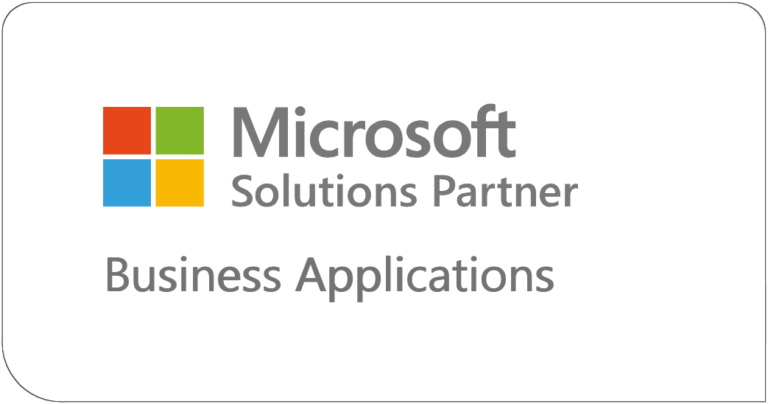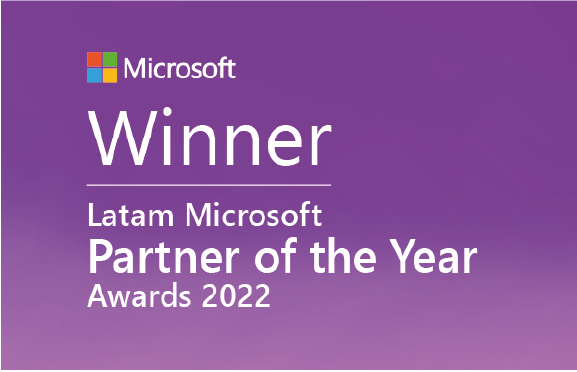Ya sea añadiendo una columna a una página de listas, eliminando partes de una página de área de trabajo o reorganizando pestañas en una ficha de páginas, entender cómo personalizar la interfaz de Microsoft Dynamics NAV le permite adaptar páginas para cumplir con su entrada y análisis de datos entre otros requisitos.
Un compañero de trabajo me dijo que un usuario lo felicitó después de que demostró cómo personalizar una página. La personalización no es difícil de hacer; ¡Al menos no cuando se sabe cómo! Y, una vez que sepa cómo, la personalización puede hacer que trabajar con NAV sea aún más fácil. Con base en su respuesta, creo que el usuario a quien mi compañero de trabajo asistió estaba ansioso a poner su nueva habilidad a buen uso. Después de los próximos blogs, espero que puedan personalizar páginas con facilidad y confianza.
Antes empezar a repasar el tema de la personalización, revisemos la terminología para facilitar la explicación y comprensión de la personalización.
NAV es una base de datos compuesta por tablas; las tablas constan de registros y campos. Algunas de las tablas en NAV son Proveedor, Movs. productos y Activos fijos. Un campo es una columna o un pedazo de información almacenado para su registro en la tabla; Utilizando la tabla de Proveedor como ejemplo, los campos incluidos en la tabla son No. , Nombre, Saldo y Ciudad. Un registro en la tabla es una fila; Un registro consiste en los valores del campo para una sola entrada en la tabla. En la compañía de demostración Cronus International en la base de datos NAV World Wide, la información almacenada en la tabla Proveedor para London Postmaster es un ejemplo de un registro.
Existen tres tipos de páginas en NAV:
- Área de Trabajo: La página inicial vista por los usuarios; las funciones de uso común están disponibles, se muestran las señales visuales para el trabajo sobresaliente y se pueden incluir los KPI (indicadores clave de rendimiento, por sus siglas en inglés).
- Lista: Páginas de estilo de cuadrícula que muestran los registros de una tabla seleccionada; las opciones del menú en NAV se abren como páginas de la lista.
- Ficha: una página que muestra información detallada de un único registro de una tabla.
Las páginas de Listas y Fichas son similares en su estructura de diseño. Las partes adaptables en común entre las páginas de Lista y Fichas incluyen:
- Cuadros Informativos: resumen de datos e información que proporciona un panorama sobre el registro seleccionado.
- Cinta: la combinación de la barra de menú y la barra de herramientas; la cinta contiene pestañas, grupos y acciones:
- Pestaña: organiza acciones relacionadas en la cinta.
- Grupo: organiza un subconjunto de las acciones disponibles en una pestaña.
- Acción: ejecuta un comando.
Las páginas de fichas también incluyen:
- Fichas desplegables: grupos de información relacionada (campos) organizados para facilitar la entrada de datos; las Fichas desplegables son plegables y expansibles.
La siguiente captura de pantalla muestra las partes de la página Lista de Proveedores.
A continuación se muestra una captura de pantalla demostrando la página de la ficha de proveedores que resalta las Fichas Desplegables.
Empecemos personalizando una página de listas. Algunas personalizaciones se pueden hacer directamente desde la página.
Seleccione la Altura de la Cabecera
Siga estos pasos para cambiar la altura de los encabezados en la lista – de modo que el nombre de los campos se ajuste, mejorando la visibilidad de ellos:
- Haga clic derecho sobre cualquier nombre de campo (el encabezado de la columna); por ejemplo, Número de Teléfono en la página de lista de Proveedores.
- Haga clic para elegir Seleccione la Altura de la Cabecera en la lista desplegable.
- Haga clic para seleccionar la altura preferida: 1, 2 o 3.
- El menú se cierra, se ajusta la altura del encabezado.
Para aplicar la selección a todas las listas en NAV:
- Repita los dos primeros pasos de la parte anterior.
- Seleccione Aplicar a Todas las Listas.
- El menú se cierra, la altura se ajusta para todas las listas.
- La siguiente captura de pantalla muestra las opciones del menú.
Elija columnas
Puede elegir las columnas que se mostrarán en una página de lista. Puede utilizar los mismos pasos indicados anteriormente; la opción Elegir Columnas… es visible en la captura de pantalla. También puede Elegir Columnas mediante estos pasos:
- Haga clic con el botón derecho en cualquier campo de la cuadrícula.
- Haga clic para seleccionar Elegir Columnas en el menú desplegable.
Tenga en cuenta que también puede elegir Seleccionar la Altura de la Cabecera en este menú desplegable.
Cuando selecciona Elegir Columnas en la página Lista de Proveedores, aparece la página Personalizar Lista de proveedores, la acción Elegir Columnas está seleccionada en el panel izquierdo.
En la sección Seleccionar las columnas que desea mostrar en la lista de la página, verá dos paneles independientes: Columnas disponibles y Mostrar columnas en este orden. Para agregar una columna a su vista de la cuadrícula:
- Haga clic para seleccionar la columna en el panel Columnas disponibles
- Haga clic en Agregar >>; la columna se desplaza a Mostrar columna en este panel de órden.
CONSEJO: En el listado de Columnas disponibles, las columnas están en orden alfabético.
De manera similar, puede quitar columnas del panel Mostrar columnas con el botón << Eliminar.
Para reordenar las columnas en el panel de orden Mostrar columnas, puede hacer clic para seleccionar una columna y, a continuación, hacer clic en los botones Mover arriba y Mover abajo para reordenar la lista. Para la columna en la parte superior de la lista, Mover hacia arriba no está habilitado; Mover hacia abajo no está habilitado para la columna en la parte inferior del listado.
Además, puede utilizar el botón Agregar inmovilización de panel para agregar ‘-Inmovilizar Panel—’ a Mostrar columnas en la lista de orden. Cuando se agrega a la lista, las columnas sobre el panel inmovilizado se bloquean a medida que se desplaza hacia la derecha en la página de lista, haciendo que los campos que son la clave para usted sean visibles a medida que se desplaza a través de la página. Si el panel inmovilizado no está en el lugar en el que desea ubicarlo en el listado de columnas, selecciónelo en el listado y haga clic en el botón Mover arriba o Mover abajo.
Cubriremos las casillas de registro rápido como parte del repaso de fichas desplegables. Puede utilizar Restaurar Valores Predeterminados para regresar una página a su configuración inicial.
Haga clic en Aceptar para aceptar los cambios y volver a la página de listas. Haga clic en Cancelar para volver a la página de listas sin guardar los cambios.
CONSEJO: El panel Columnas disponibles raramente incluye todos los campos de la tabla relacionada. Refiérase al blog en Config. Log Cambio para más detalles sobre cómo ver los campos de una tabla. Trabaje con su VAR o con el equipo de desarrollo interno para agregar campos adicionales al listado.
Cubrimos dos formas de abrir la página Personalizar lista de una lista- clic derecho en cualquier cabecera de la página de lista o haga clic con el botón secundario en cualquier campo de la página de lista y elija Seleccionar altura de la cabecera o Elegir columnas. También puede abrir la página Personalizar lista utilizando los siguientes pasos, que se destacan en la captura de pantalla a continuación:
- Haga clic en el botón del menú Aplicación.
- Haga clic en Personalizar en el menú desplegable.
- Haga clic en Personalizar esta página en el menú emergente.
Cuando se abre con esta opción, la página Personalizar lista de proveedores tiene las mismas opciones disponibles; sin embargo, como se muestra en la captura de pantalla de debajo, la acción Elegir columnas no está seleccionada de forma predeterminada.
En el siguiente blog, continuamos con la personalización, empezando por cubrir las opciones adicionales disponibles para personalizar las páginas de Listas.